本記事の目的
Webサイトを始めたいが、何から始めたらよいか分からない。。。
そんな人向けに、サーバーを手軽に構築でき、初期費用も抑えめの「Amazon Lightsail」というサービスを使って、AWS上にWordPress導入済みのサーバーを構築する手順を説明します。
とても長い手順になりますが、各手順に画像をつけて分かりやすく解説しているので、根気よく手順通りに進めていきましょう。
下の図は、これから作成するサイトのイメージ図です。
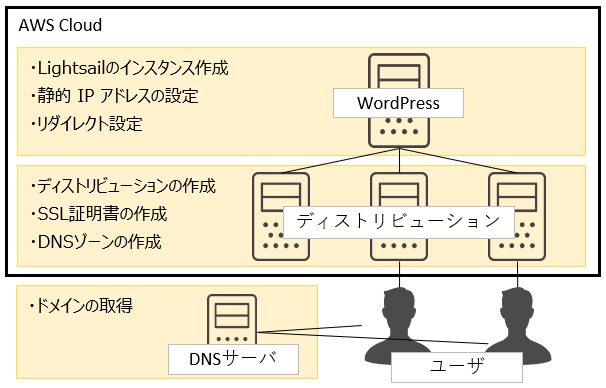
- Amazon Lightsailで手軽にWordPressのWebサイト用サーバーを構築できる
- ディストリビューションでアクセス集中に強いサイトになる
- 独自ドメインを取得して、サイトの認知度が上がる
- SSL証明書を取得して、サイトの信頼性が上がる
※手順に出てくるIDや名前は仮で設定しているため、ご自身で設定してください。
・Lightsail
・ドメイン利用
・ディストリビューション
Lightsailのインスタンス作成
Lightsailの特徴は、特定のサービスを開始するためのサーバーを簡単に構築できます。
まずは、Lightsailを使ってWordPressのWebサイトを構築していきましょう。
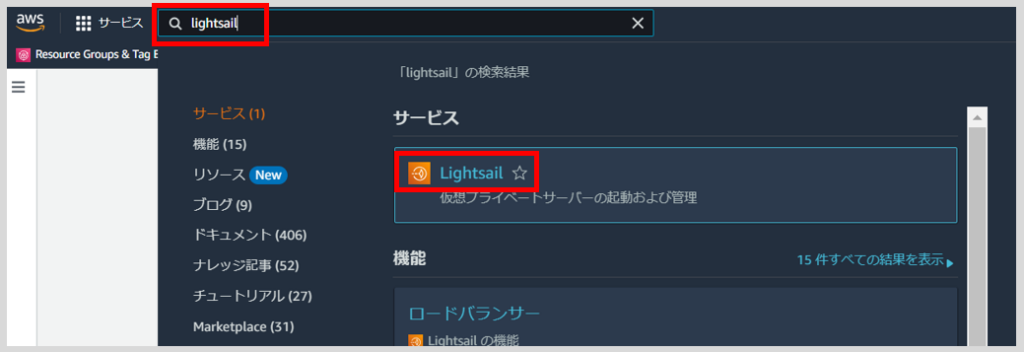
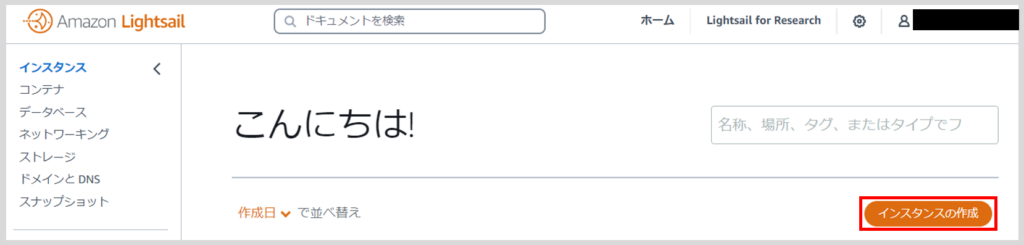
設計図の選択で「WordPress」を選択します。
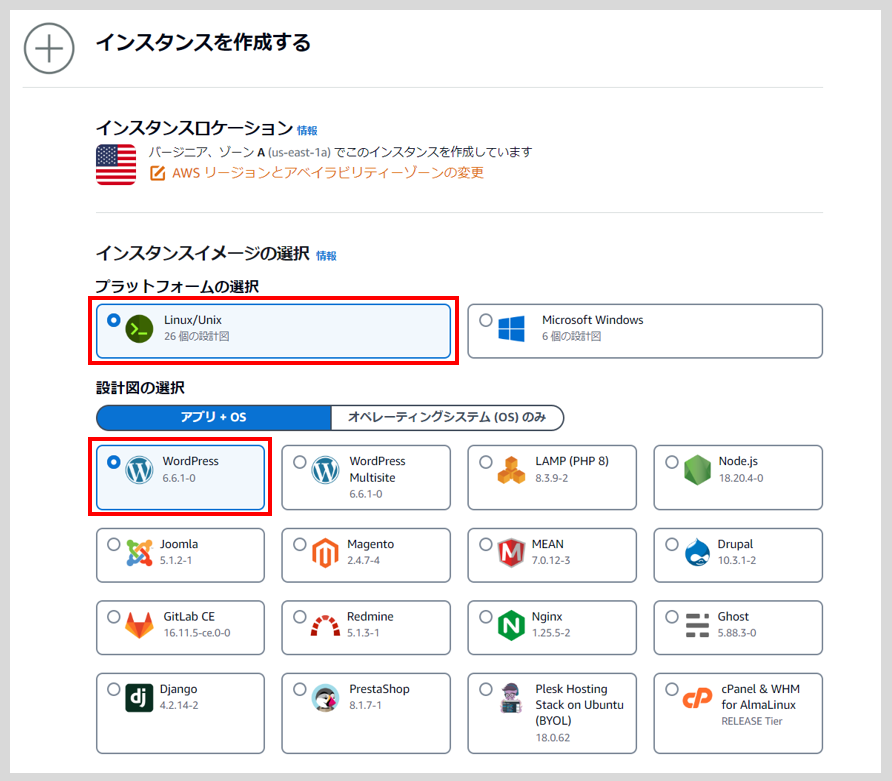
以下項目を設定したら、「インスタンスの作成」ボタンをクリックします。
・ネットワークタイプは「デュアルスタック」
・サイズは後でアップグレードができるので、月次料金が低めの「$5」または「$7」を選択します。
・インスタンスのリソース名は、他のLightsailのインスタンスと被らないように入力します。
(初めてのLightsailのインスタンス作成であれば、そのままの名前でも問題ないです。)
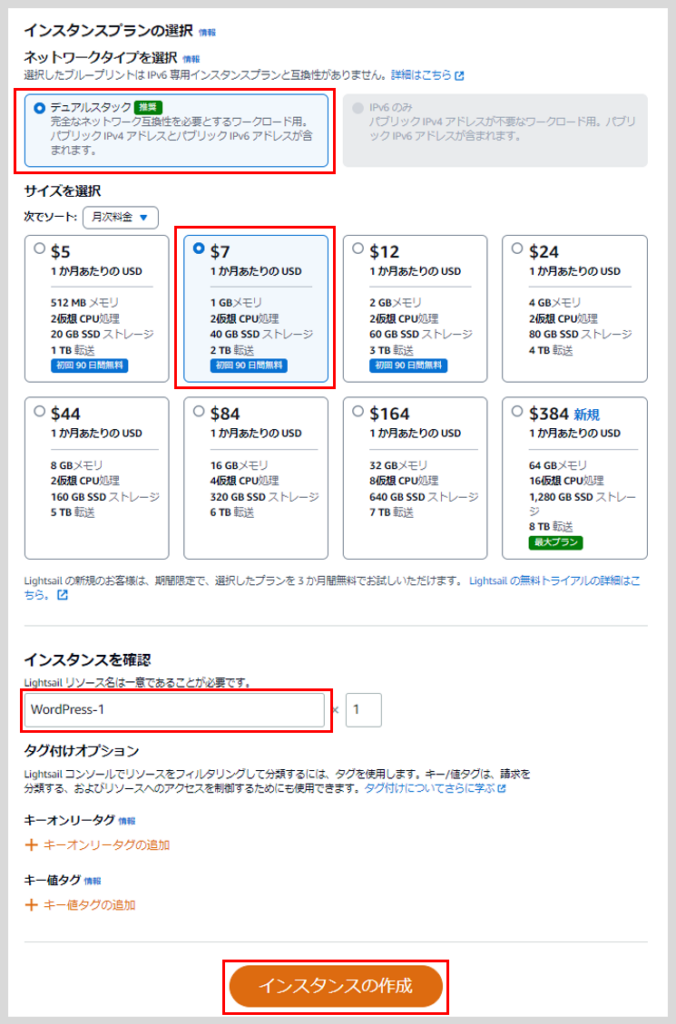
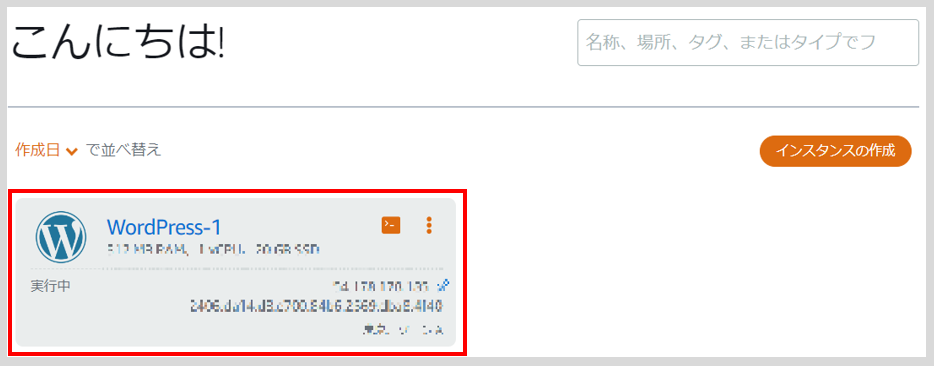
インスタンス名をクリックします。
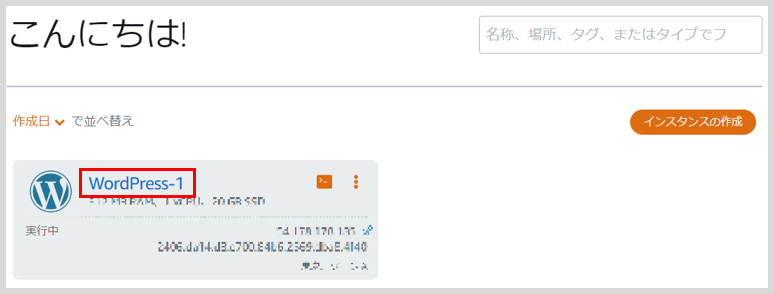
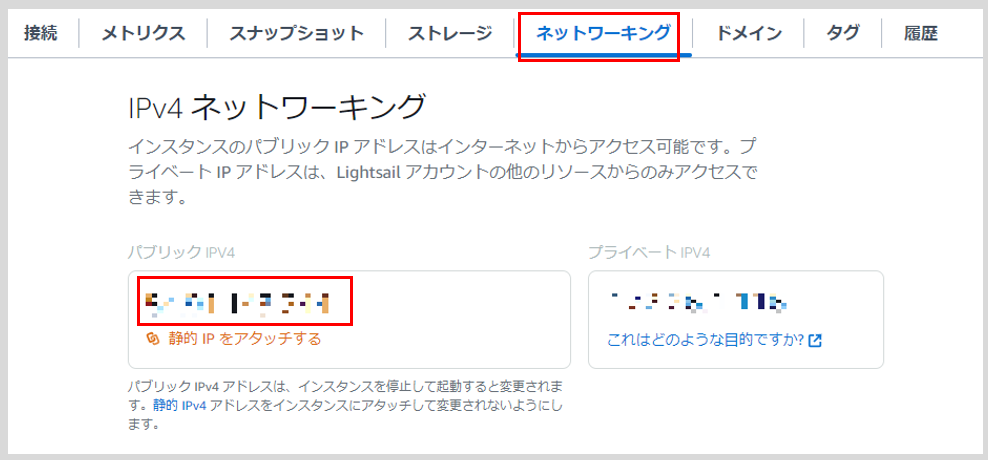
Webサイトが表示されれば、Webサイト作成の確認ができました!
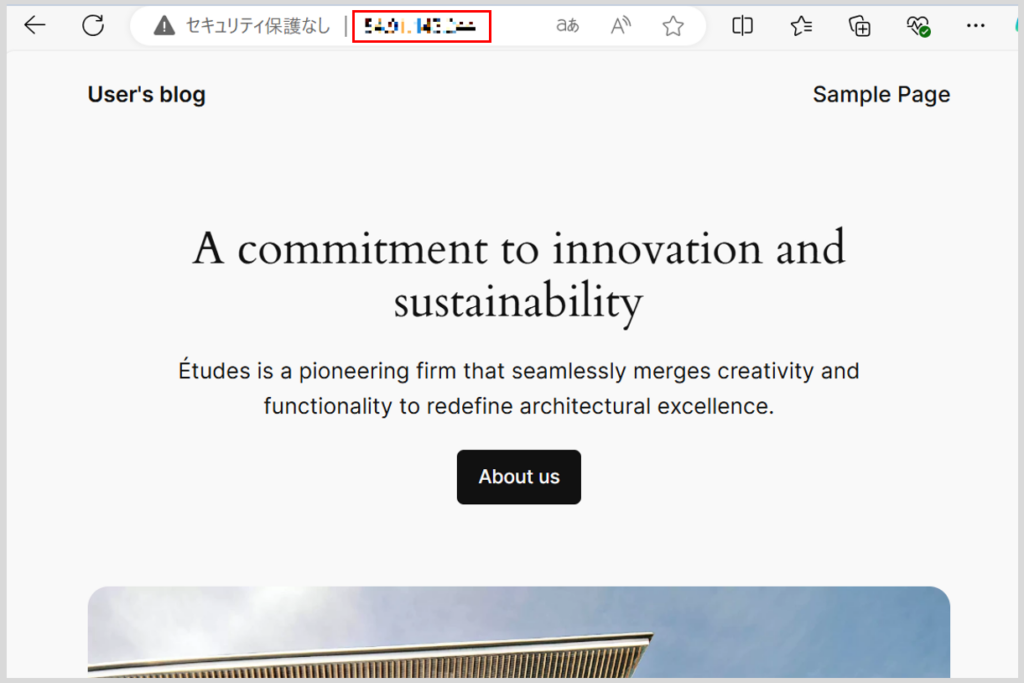
静的IPアドレスの設定
IPアドレスを固定化します。
IPアドレスを固定化しないと、後で取得するドメインとの紐づけができません。
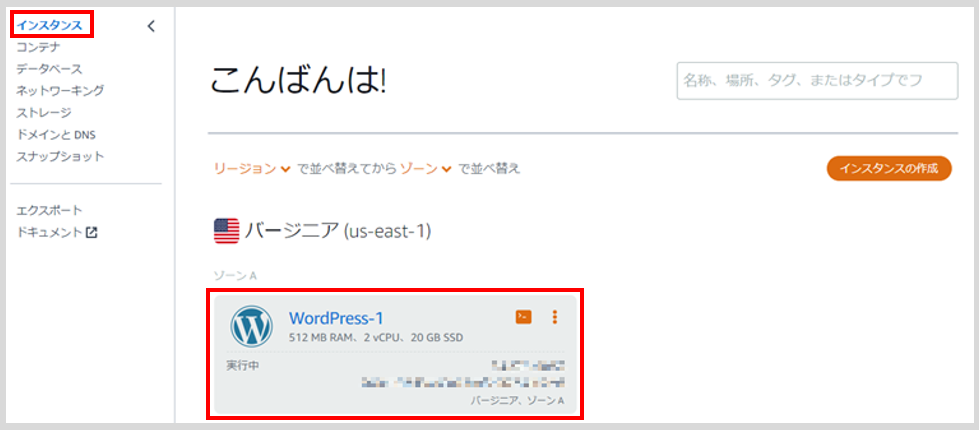
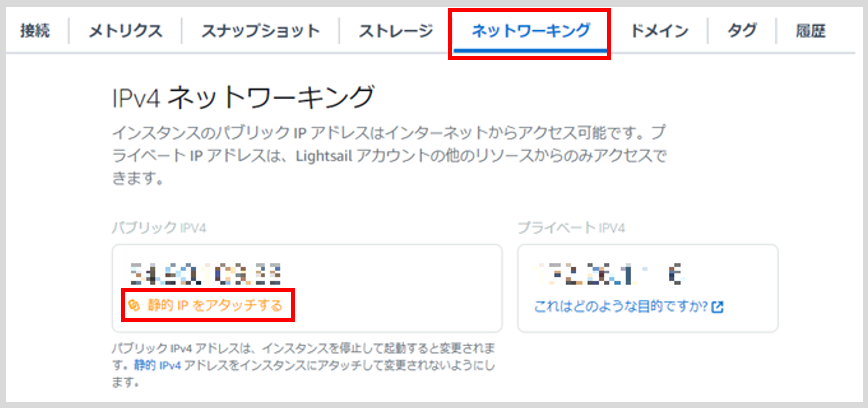
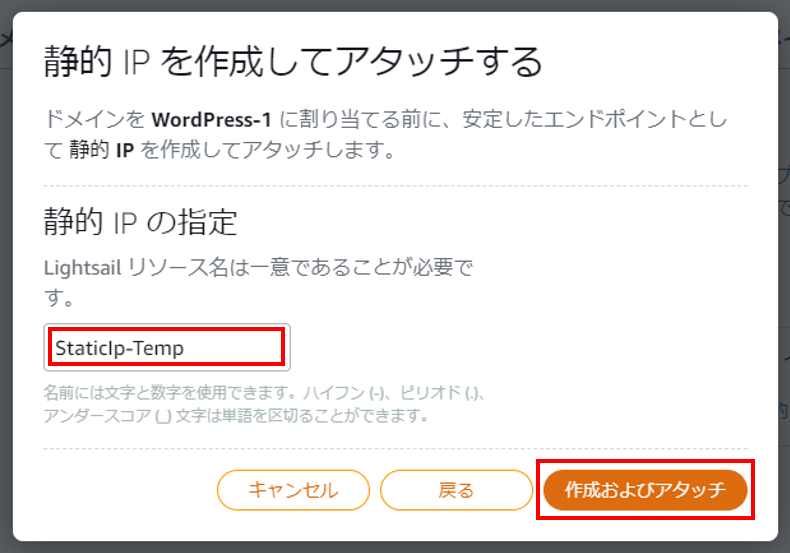
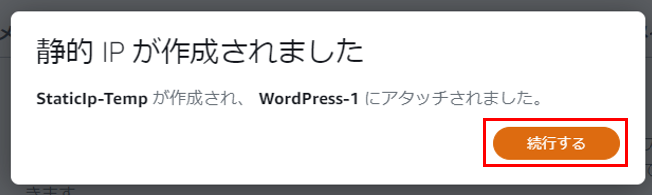
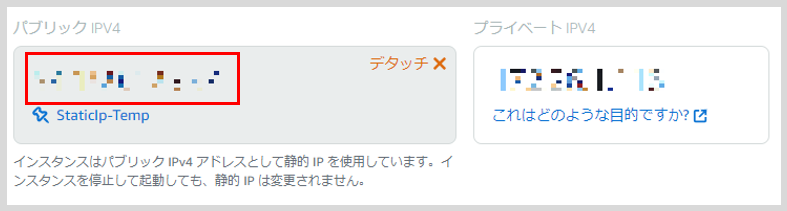
↑固定化されたIPアドレスをブラウザのアドレスバーに貼り付けて、同じWebサイトが表示されるか確認してみましょう。
ドメイン取得
ドメインを取得します。
ドメインを「お名前.com」で取得する手順を説明します。
お名前.comサイトへのログイン手順は省略します。
前提として説明します。
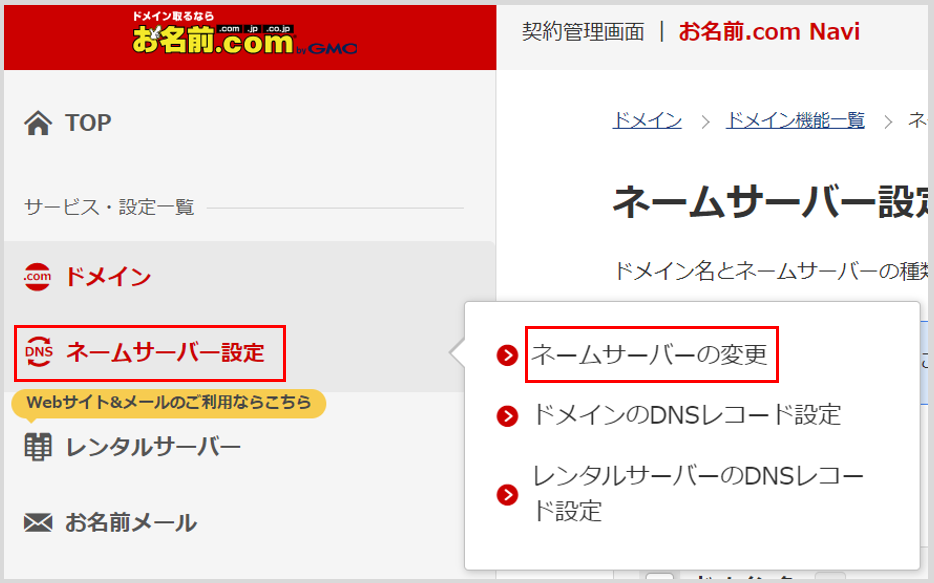
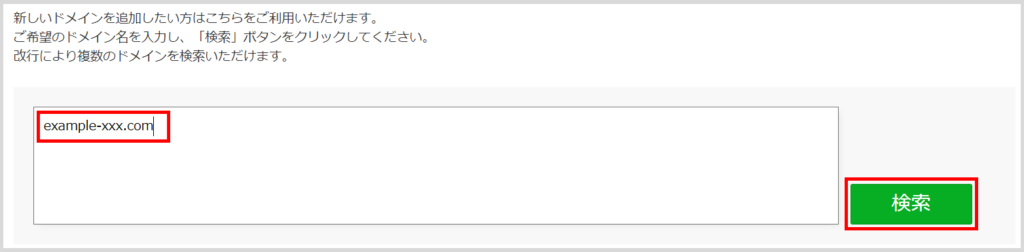
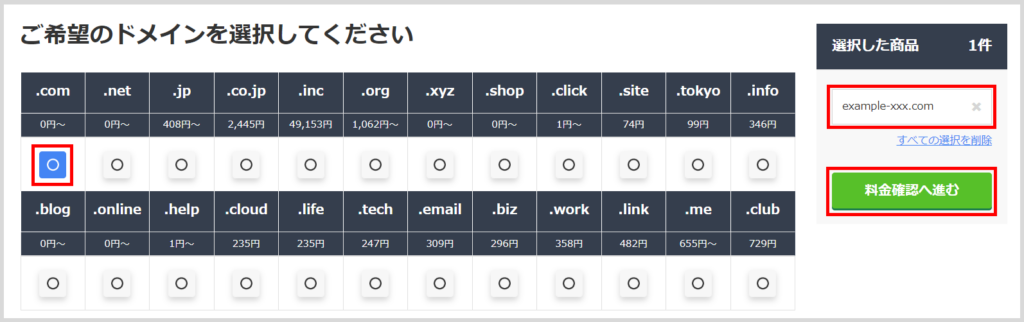
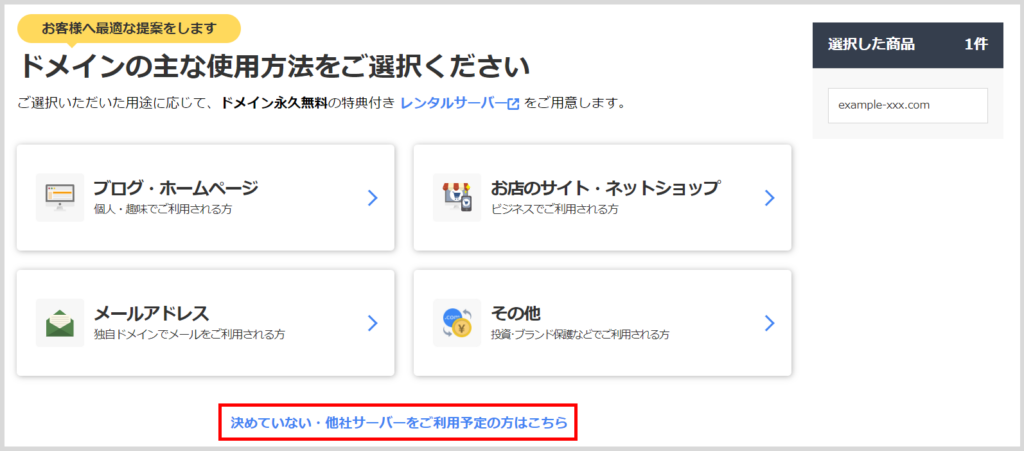
不要なドメインは購入リストから削除しましょう。
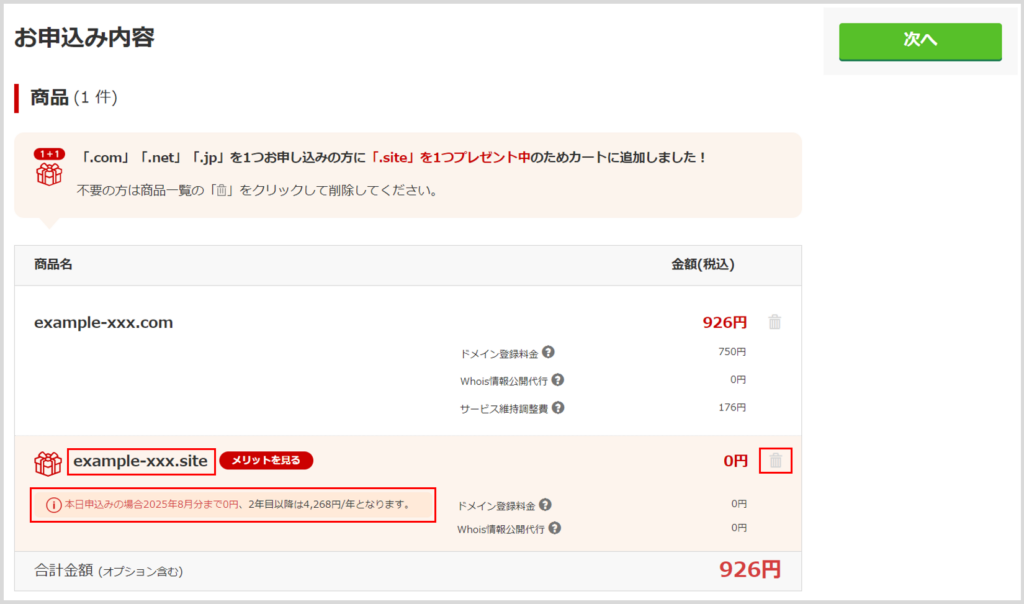
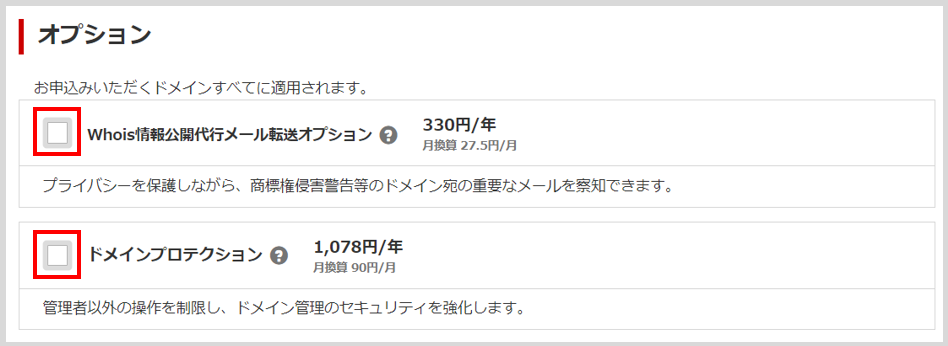
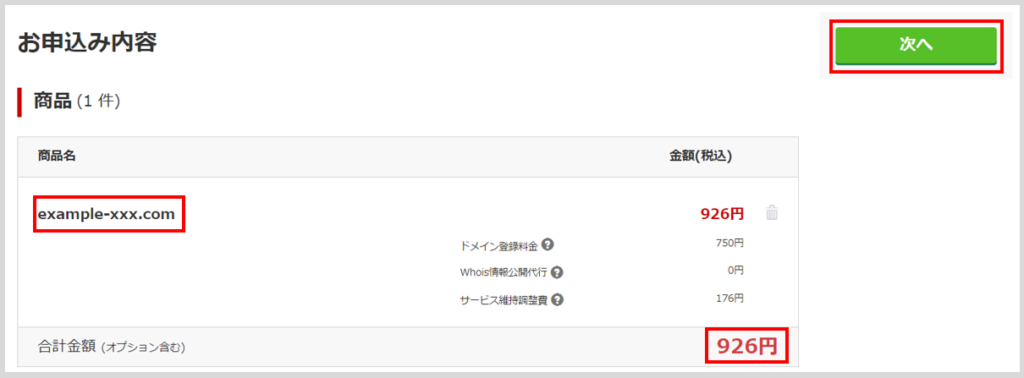
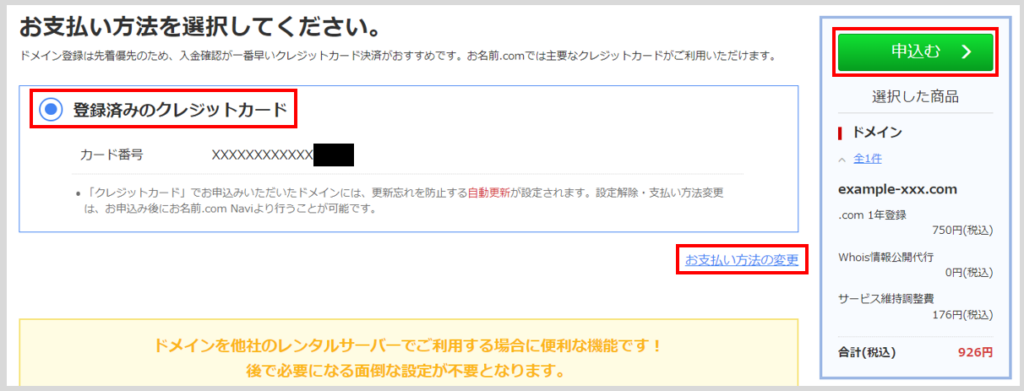
※支払方法を変更したい場合は、「お支払い方法の変更」をクリックし、別の支払方法を選択し
必要な情報を入力して、「申込む」ボタンをクリックする。
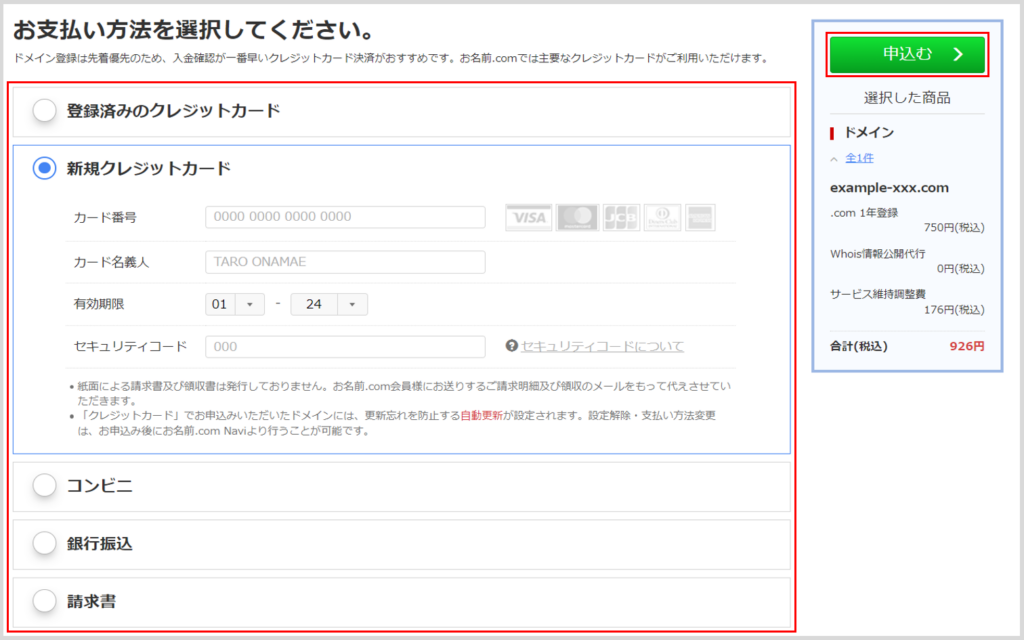
ディストリビューションの作成
ディストリビューションとは、Webサーバにアクセスが集中したときに、アクセスを分散させるために
別のサーバにWebサーバのキャッシュを保持し、ユーザにそのサーバにアクセスしてもらう仕組みのことです。
最低限のWebサイト構築だと不要なサービスかもしれないですが、サイトへのアクセス分散に有用なサービスになります。
それでは、ディストリビューションを作成を開始しましょう。
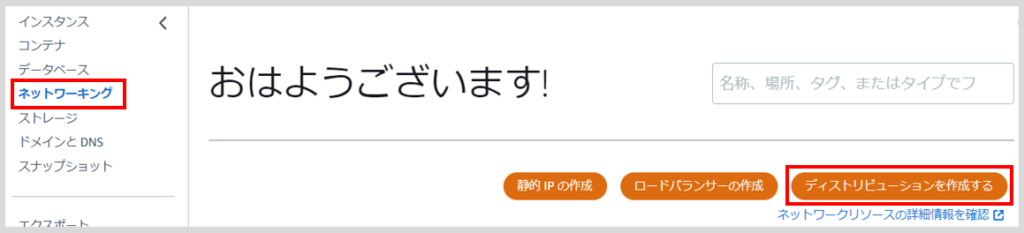
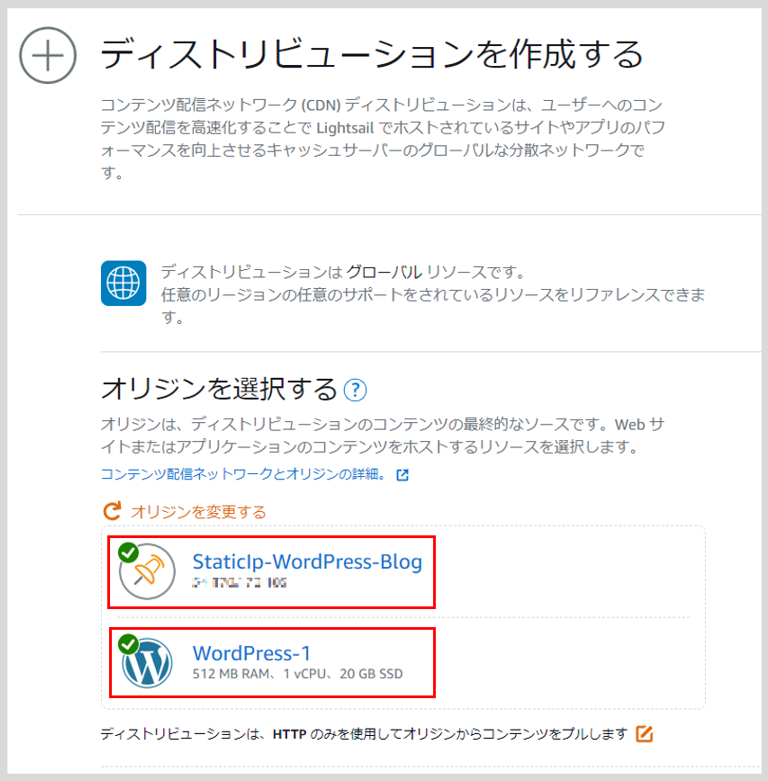
ディストリビューションのプランは最も低い転送量の「50GB/月」を選択します。
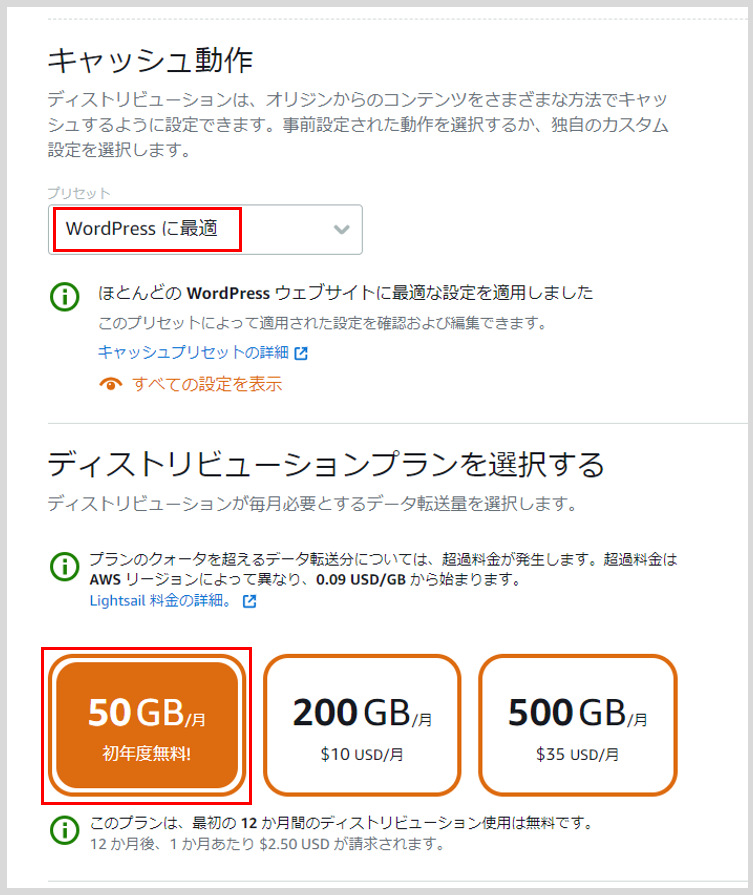
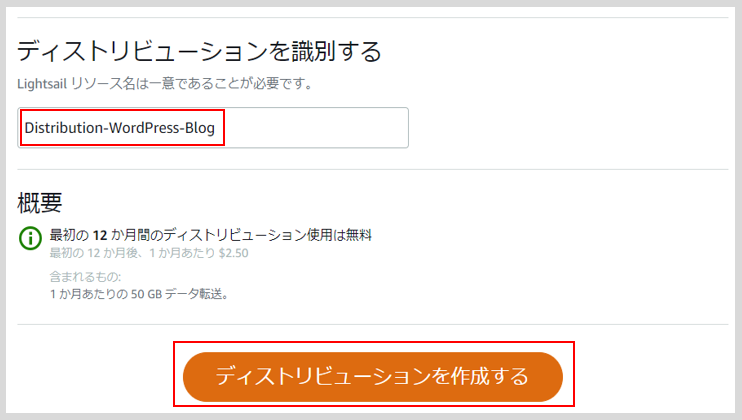
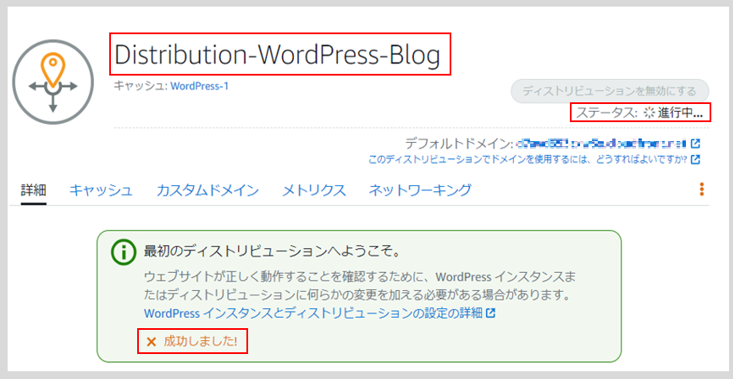
SSL証明書の作成
先ほど作成したディストリビューションに対して、SSL証明書の作成を行います。
SSL証明書は、Webサイトを閲覧しているユーザとWebサイトの通信を暗号化する仕組みです。
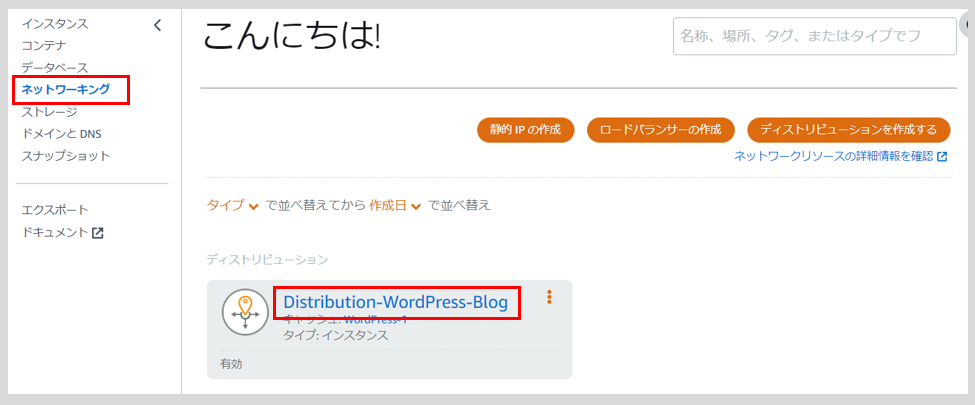

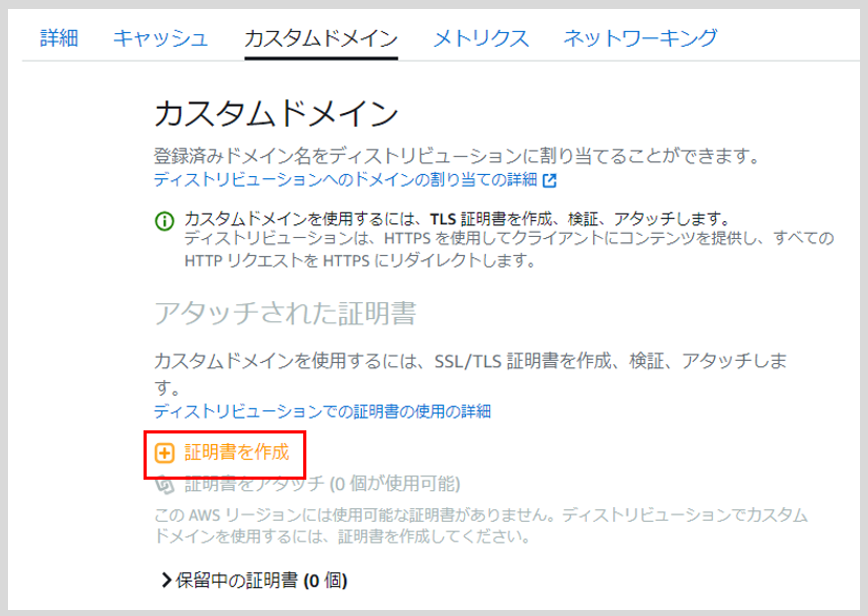
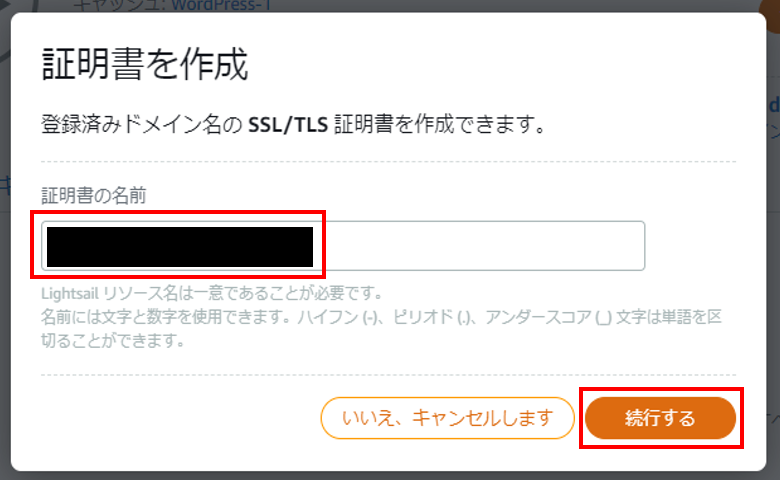
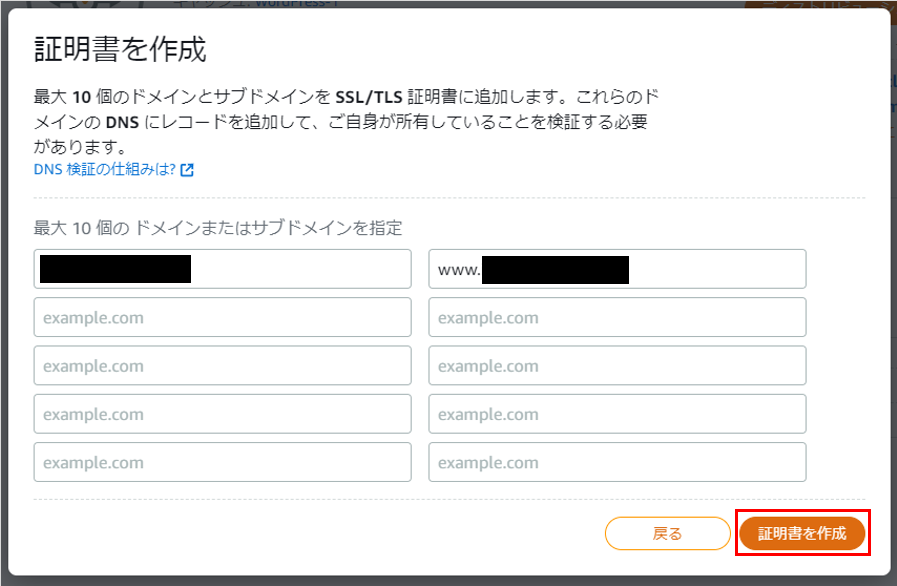
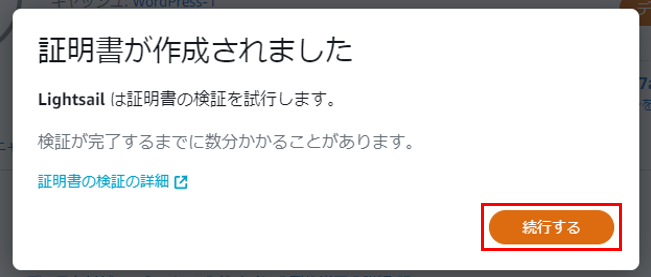
メモして、後で使えるようにしておきましょう。
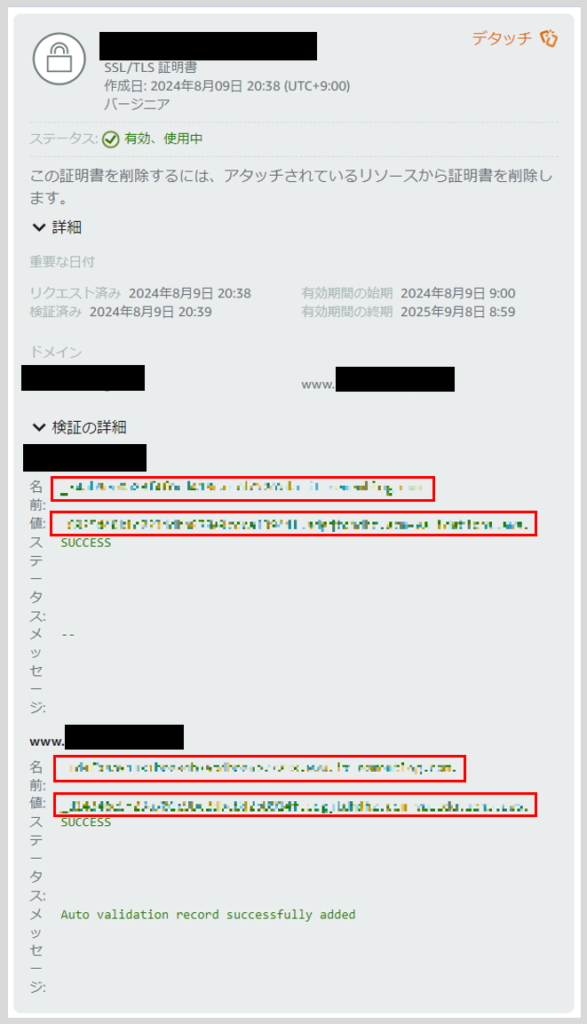
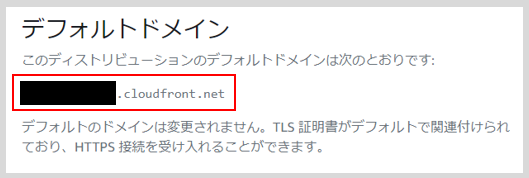
DNSゾーンの作成
DNSゾーンは、特定のドメインのルーティングを管理する領域のことです。
DNSゾーンを作成し、管理するルーティングをレコード単位で追加します。
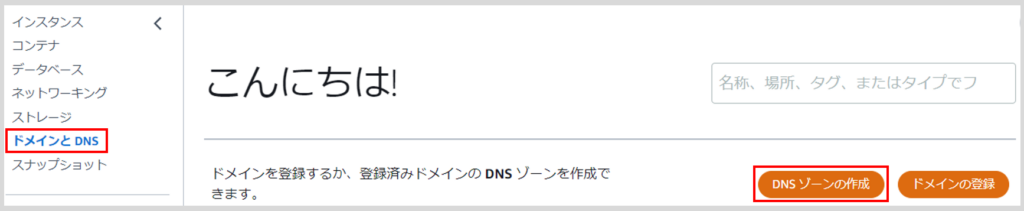
ドメインのソースは「別のレジストラからドメインを使用」を選択する。
ドメイン名に取得したドメイン名を入力し、「DNSゾーンの作成」ボタンをクリックする。
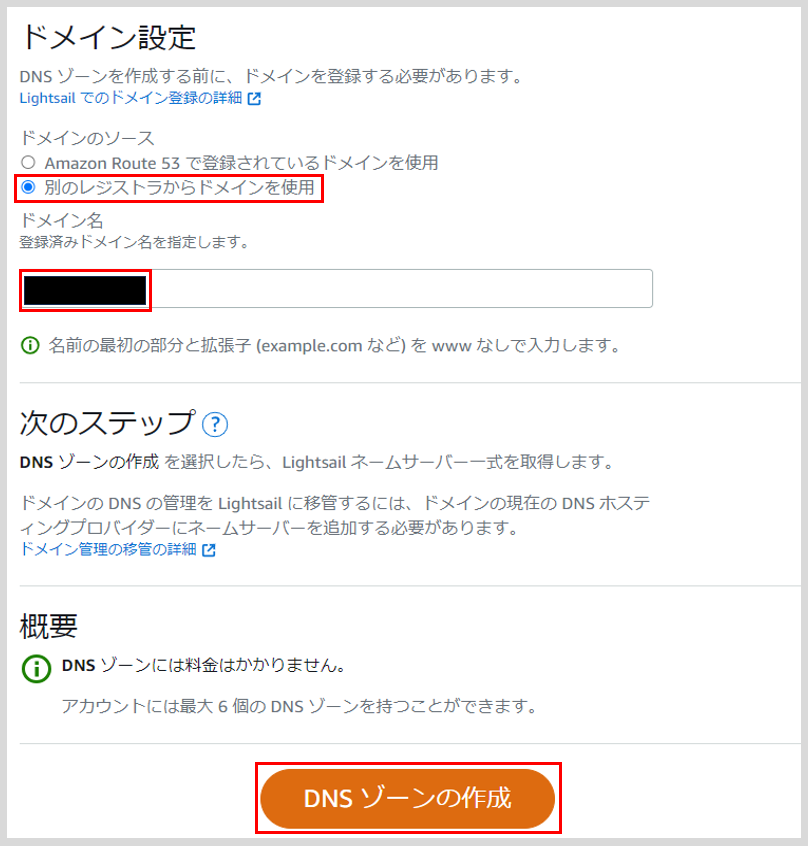
「ドメインとDNS」タブから、作成したDSNゾーンをクリックする。
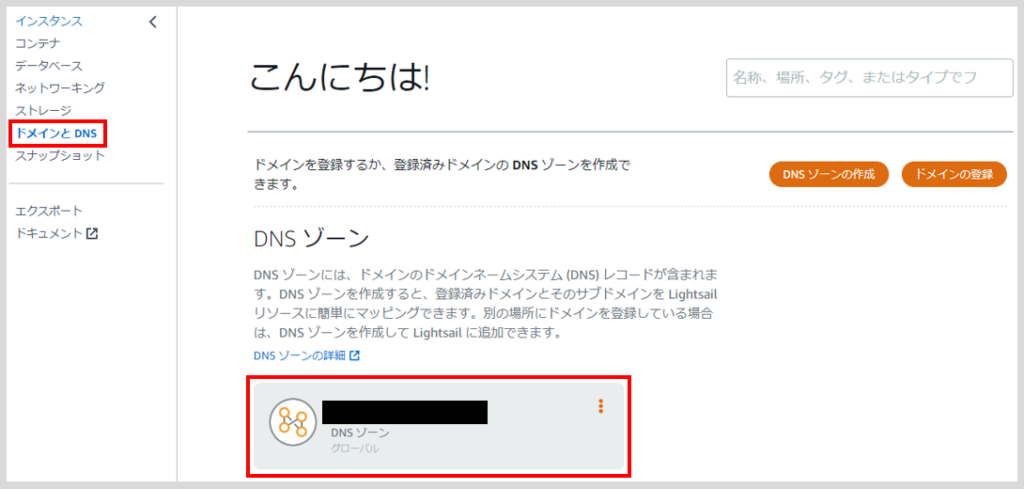
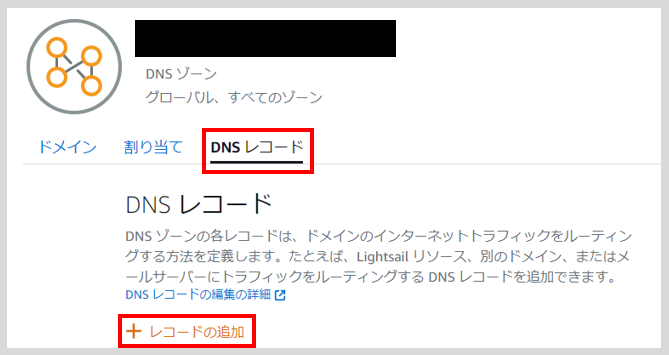
解決先は、設定した静的IPアドレスを入力する。「保存」をクリックする。
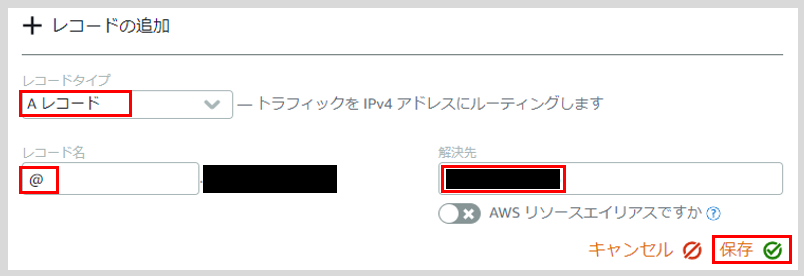
ここで先ほど作成したSSL証明書の赤枠部分の名前と値を使用します。
レコード名に、赤枠部分の名前を入力し
(例えば、「123abc.example.com」であれば「123abc」の部分)、
「次にトラフィックをルーティング」に、赤枠部分の値を入力し、「保存」ボタンをクリックします。
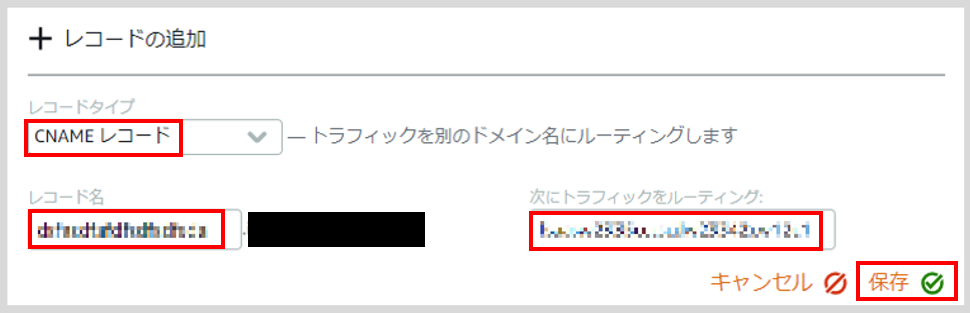
↑の手順と同様に、SSL証明書に登録したサブドメインの個数だけ、レコードを追加します。
レコード名に、サブドメインの部分を入力し
(例えば、「www.example.com」であれば「www」の部分を入力する。)
「次にトラフィックをルーティング」に、デフォルトドメインを入力し
(「~.cloudfront.net」の様な名前になっていると思います。)
「保存」ボタンをクリックします。

最終的に、レコードタイプ「Aレコード」が1つ、「CNAMEレコード」が、SSL証明書で登録したドメインの数+1つ(デフォルトドメイン)のレコードが保存されている状態になります。
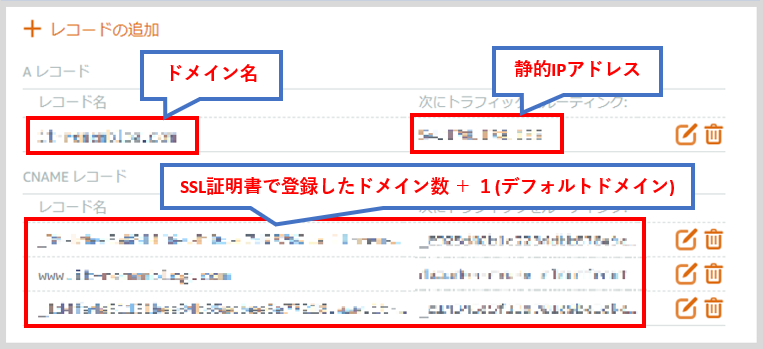
「ドメイン」タブの4つのネームサーバーのアドレスをコピーしておきます。
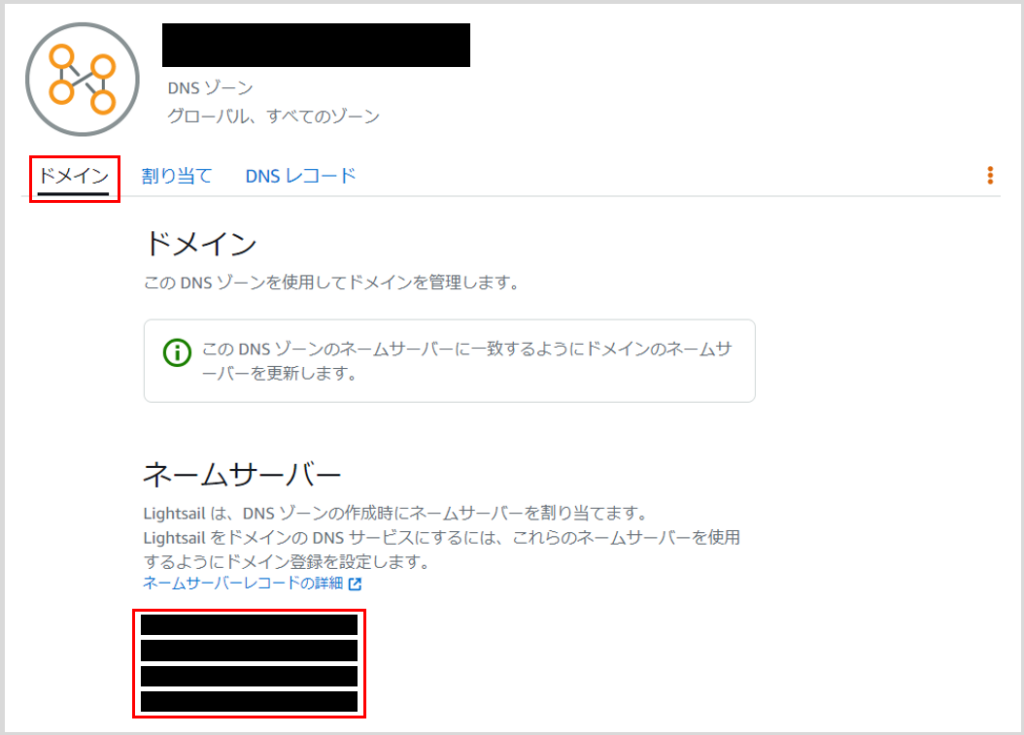
「お名前.com」のサイトにログインし、「ネームサーバー設定」の「ネームサーバーの変更」をクリックする。
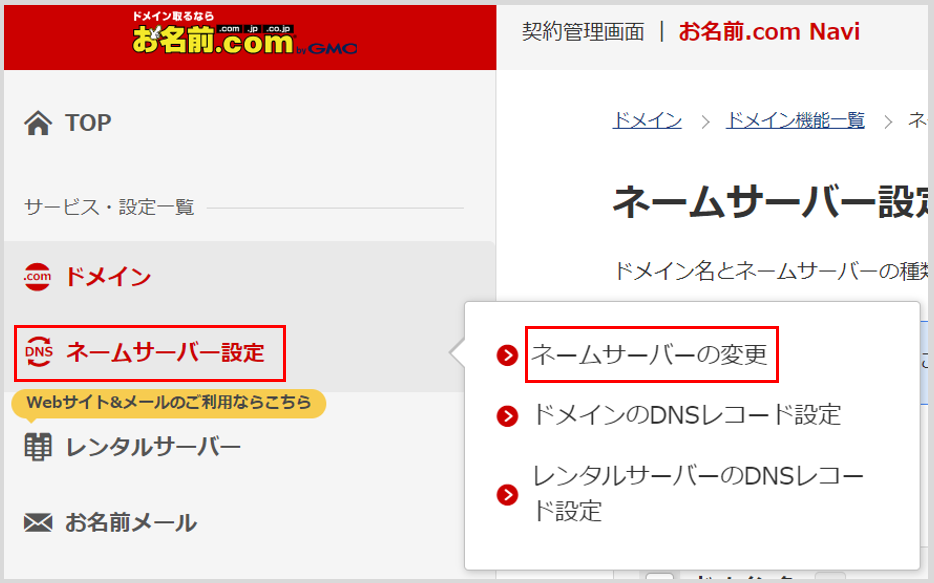
「1.ドメインの選択」で、登録したドメイン名にチェックを入れる。

先ほどコピーした4つのネームサーバーのアドレスを入力し、画面右下の「確認」をクリックする。
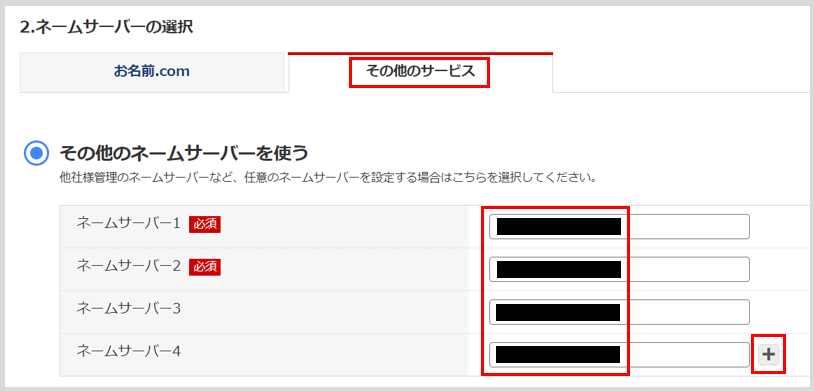
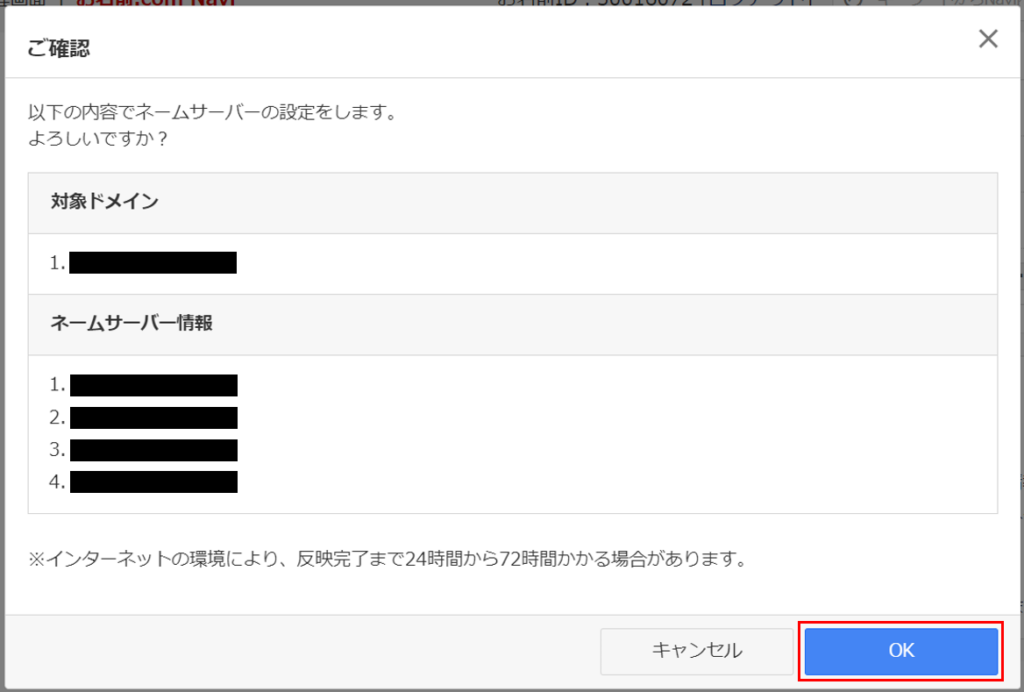
リダイレクト設定
2つのリダイレクト設定を行います。
1.「http://」のURLを「https://」のURLにリダイレクトする。
2.「www」付きのURLを「www」無しのURLにリダイレクトする。
1.「http://」のURLを「https://」のURLにリダイレクトする。
「wp-config.php」のファイルを編集します。
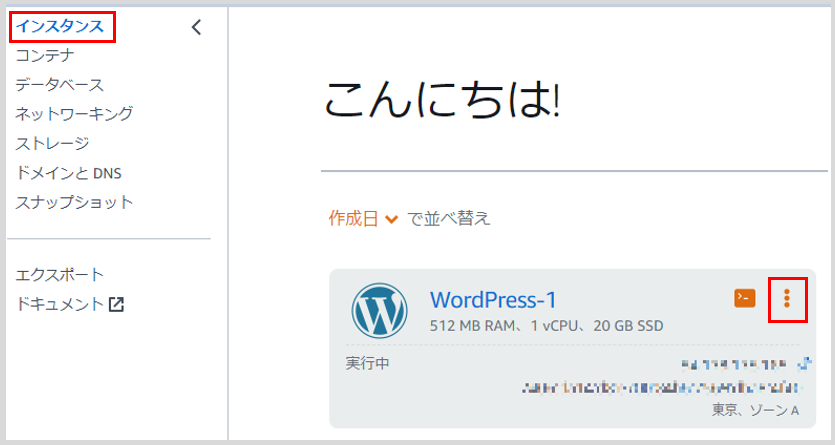
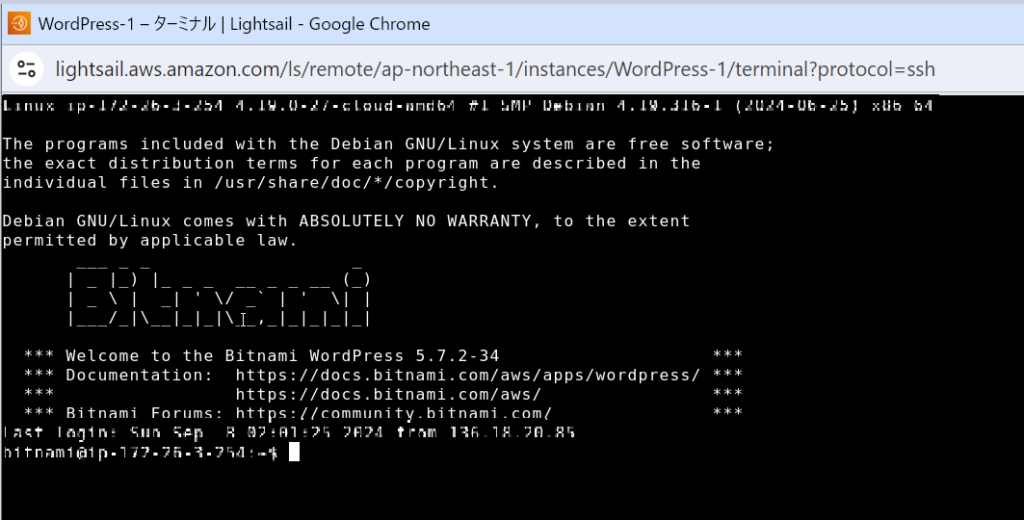
root ユーザにスイッチする。
sudo su -カレントディレクトリを移動する。
cd /bitnami/wordpress修正するファイル「wp-config.php」をバックアップする。
cp wp-config.php wp-config.php.bkdefine('WP_SITEURL', 'https://' . $_SERVER['HTTP_HOST'] . '/');
define('WP_HOME', 'https://' . $_SERVER['HTTP_HOST'] . '/');
if (isset($_SERVER['HTTP_CLOUDFRONT_FORWARDED_PROTO'])
&& $_SERVER['HTTP_CLOUDFRONT_FORWARDED_PROTO'] === 'https') {
$_SERVER['HTTPS'] = 'on';
}以下のような感じになります。
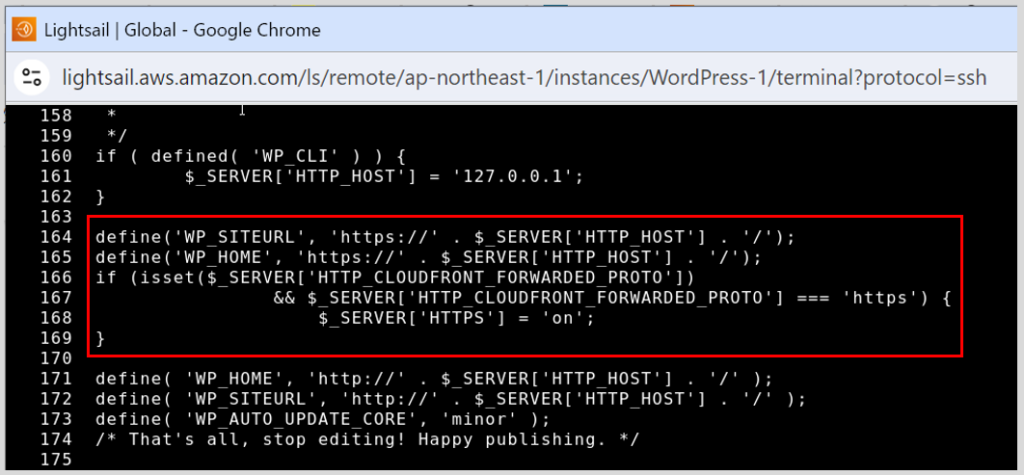
2.「www」付きのURLを「www」無しのURLにリダイレクトする。
次は、「wordpress-vhost.conf」のファイルを編集します。
カレントディレクトリを移動する。
cd /opt/bitnami/apache2/conf/vhosts修正するファイル「wordpress-vhost.conf」をバックアップする。
cp wordpress-vhost.conf wordpress-vhost.conf.bk■変更
AllowOverride None↓
AllowOverride All■追加
RewriteEngine On
RewriteCond %{HTTP_HOST} !^www\.(.+)$ [NC]
RewriteCond %{HTTP_HOST} (.+)$ [NC]
RewriteRule ^(.*)$ https://www.%1/$1 [R=301,L]以下のような感じになります。
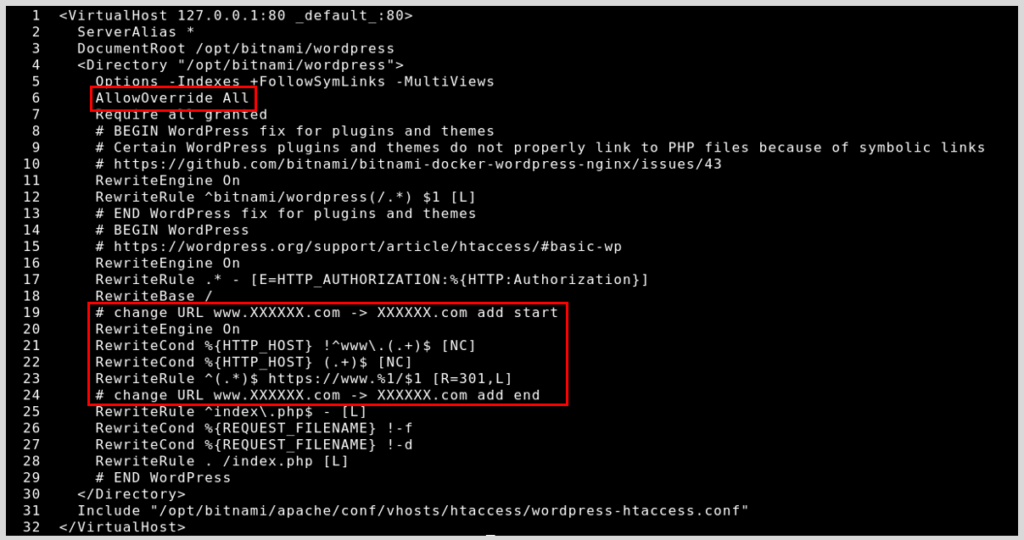
終わりに
この記事では「Amazon Lightsail」サービスを使って、WordPressのWebサイトを構築する手順について紹介しました。
とても長い手順で大変だったと思いますが、最後まで読んでいただきありがとうございました。


